MS Word Practical Questions
Hello friends, welcome to our website. Here you will get Top MS Word practical questions for your practice. These questions are from all parts of MS Word. Here you will be able to practice all the necessary elements of MS Words. These MS Word practical questions are specially made for students and aspirants who are appearing competitive examination or class test. So let's get into the MS Word practical questions and practice it.
Practical Question on MS Word
1. Create a new document and type your name in bold font.
2. Add a header to your document with your name and page number.
3. Create a table with three columns and five rows.
4. Format the table so that the first row has a header and the rest of the rows are shaded.
5. Add a border to the table.
6. Center the table in the document.
7. Change the font of the second row of the table to Arial.
8. Insert an image into the document and center it.
9. Add a footnote to the document with a brief comment.
10. Change the orientation of the document to landscape.
11. Add a watermark to the document with the text "CONFIDENTIAL".
12. Insert a cover page to the document.
13. Use spell check to correct any spelling mistakes in the document.
14. Change the font of all the headings in the document to Times New Roman.
15. Add a text box to the document and write a quote inside it.
16. Change the document margins to narrow.
17. Use the find and replace function to replace a word throughout the document.
18. Add a horizontal line to the page to separate two sections of the document.
19. Change the spacing of the document to double.
20. Use the undo function to undo the last five changes made to the document.
21. Add a numbered list to the document with at least five items.
22. Change the font color of the second item in the list to red.
23. Apply a drop cap to the first paragraph of the document.
24. Add a page break to the document.
25. Insert a hyperlink to a website in the document.
26. Add a diagonal line pattern to the background of the document.
27. Create a custom header with your name and address.
28. Insert a symbol in the document, such as a checkmark.
29. Add a footnote with a citation to a source used in the document.
30. Change the page numbers in the footer to Roman numerals.
31. Create a new section of the document with a different orientation than the rest of the document.
32. Insert a text box with a graphic wrap around the text.
33. Create a cover page with a graphic and a title.
34. Change the line spacing of the document to 1.5.
35. Use the format painter to apply formatting to text in the document.
36. Add a picture with a caption in the document.
37. Insert a hyperlink to an email address in the document.
38. Add a subheading to the document with a different font than the main heading.
39. Use the thesaurus to find synonyms for a word in the document.
40. Use the smart lookup function to find information about a topic.
41. Add a footnote with a definition of a term used in the document.
42. Insert a graph or chart into the document with data.
43. Add a page border or background to the document.
44. Create a multi-level numbered or bulleted list.
45. Add a comment to a section of the document.
46. Add a cross-reference to a section or page in the document.
47. Use the track changes function to make revisions to the document.
48. Change the case of text in the document, such as capitalizing or lowercasing.
49. Add a hyperlink to a different section of the document.
50. Add a citation or bibliography to the end of the document.
51. Change the paragraph indentation of the document.
52. Insert a video or audio file into the document.
53. Add a text box with a pull quote in the document.
54. Create a custom footer with page numbers and a right notice.
55. Use the compare function to compare two versions of the document.
56. Insert a mathematical equation into the document.
57. Add a table of contents to the document.
58. Change the number format of a list (e.g. 1, 2, 3 to a, b, c).
59. Use the word count function to check the length of the document.
60. Create a custom list style for the document.
61. Insert a bookmark to a specific point in the document.
62. Add a drop-down list to the document.
63. Use the auto-correction function to replace abbreviations in the document.
64. Change the background color of a section of the document.
65. Add a text box with a callout in the document.
66. Insert a date or time into the document.
67. Add a numbered footnote to the document.
68. Use the highlighting function to emphasize text in the document.
69. Insert a citation to a source within the document.
70. Change the language of the document for spell check and grammar check.
71. Create a custom table style for the document.
72. Add a comment to a specific word or phrase in the document.
73. Insert a screenshot into the document.
74. Add a hyperlink to a file saved on your computer.
75. Use the drop cap function to create a decorative initial letter.
76. Add a text box with a side note in the document.
77. Insert a bookmark to a website in the document.
78. Use the format painter to apply formatting to multiple sections of the document.
79. Add a watermark to the document with the text "DRAFT".
80. Create a custom column layout for the document.
81. Change the text direction of the document (e.g. vertical).
82. Use the responsive design function to create a mobile-friendly version of the document.
83. Add a text box with a testimonial in the document.
84. Insert a footnote with a personal anecdote about the topic of the document.
85. Add a hyperlink to a social media profile in the document.
86. Use the mail merge function to send the document to multiple recipients.
87. Insert a symbol of your company logo into the document.
88. Add a text box with a quiz question in the document.
89. Insert a barcode or QR code into the document.
90. Use the font effects function to add special effects to the text in the document.
91. Add a table of figures to the document.
92. Insert a hyperlink to a video or audio file on the internet.
93. Create a custom list of figures for the document.
94. Use the mailings function to send personalized letters to multiple recipients.
95. Add a text box with a recommendation in the document.
96. Insert a footnote with a personal opinion about the topic of the document.
97. Add a hyperlink to a YouTube video in the document.
98. Use the version history function to view previous versions of the document.
99. Create a custom table of authorities for the document.
100. Insert a text box with a trivia question in the document.
What is MS Word?
MS Word is a software developed by Microsoft which is used to create, edit, format and print documents. It's very popular and can be used at home, school, and work to produce professional-looking documents. MS Word is a versatile software with many features that can be used in different ways.
MS Word Practical Test:
The MS Word practical test is used to check how much you know about using MS Word. It involves different tasks like formatting text, inserting tables and graphics, and adding headers and footers. The test can be timed, and the results are used to see how well you know how to use MS Word. They are very useful when applying for jobs because employers want to know how efficient and skilled you are at using MS Word.
Why Practical is done:
MS Word practical tests are important because they help show how good you are at using MS Word. If you're going for a job interview where using MS Word is important, the employer needs to know how proficient you are at using it. You then have to perform the tasks required using MS Word, and your results are evaluated to see how well you can use the software.
Why it is necessary to practice:
Practicing MS Word is necessary because it enables you to become skilled in using all the MS Word tools and features. With regular practice, you can learn how to work with text, tables, graphics, and different layouts. The more you practice, the more efficient and accurate you become, making it easier for you to use MS Word in real-life situations.
Conclusion:
To sum up, MS Word practical questions are important for learning and getting good at using MS Word. It's necessary to practice as much as you can so you can become familiar with all the different features of MS Word. Practicing will also help you improve your typing speed, accuracy and ensure you are prepared for the test. We hope you found this blog useful and that you're now more confident and better prepared to take the MS Word practical test.

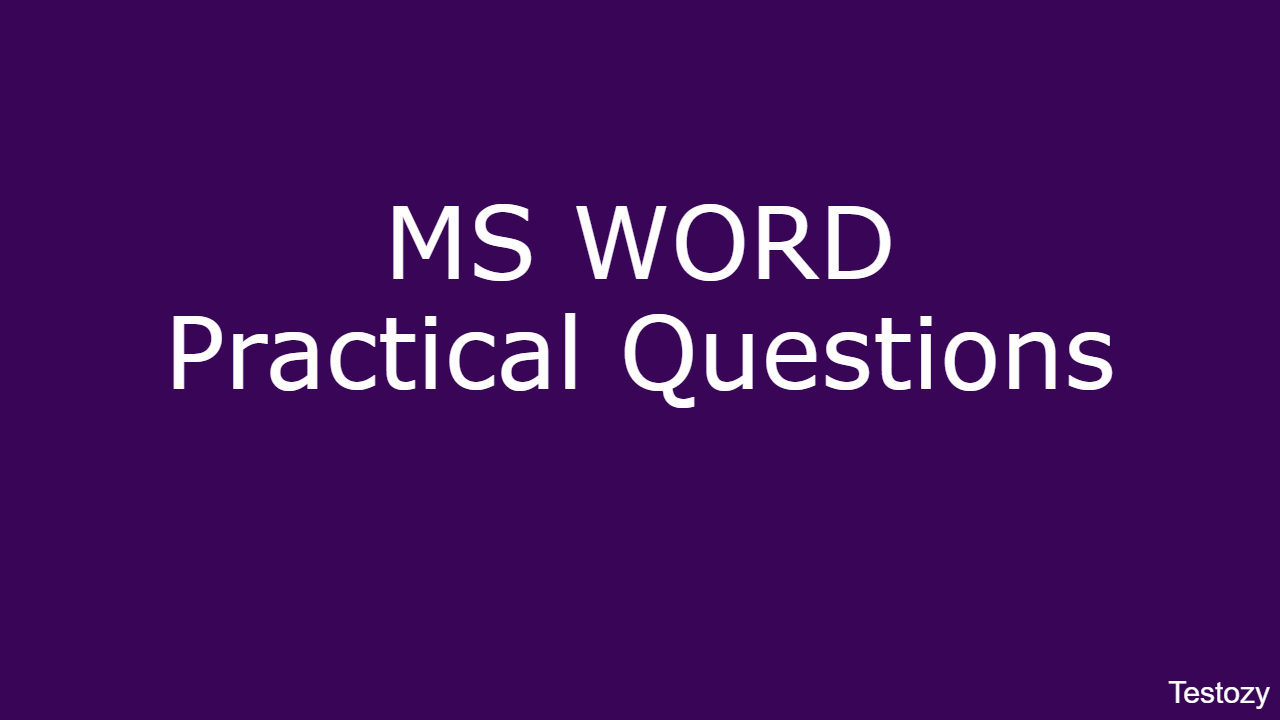
It helped me a lot. Thanks
ReplyDelete